集計の途中結果を一覧表で見れて,共有できる方法,使い方,集計方法-Googleフォーム
- アンケート結果集計方法をもっとスマートに!
- 無料で高機能のGoogle スプレッドシートを使う
- アンケートフォームを作る
- Google スプレッドシートを作る
- 集計情報の共有(集計途中経過での確認)
- さいごに
- 余談
アンケート結果集計方法をもっとスマートに!
前回(参加確認フォームを作ろう-Googleフォーム Excel - ものづくり!3D 雑多なブログ)の記事ではGoogleフォームを使ってアンケートを作成・エクセルで集計の方法を紹介しました.
Qiitaに投稿した同様の記事でも2万を超えるアクセスを頂いたため,比較的需要があるのかなと思いました.
今回は前回よりもっと手軽な方法でのデータ集計方法をご紹介したいと思います.
無料で高機能のGoogle スプレッドシートを使う
Googleが無料で提供しているオフィス系アプリ(Microsoftで言うWordやExcelなど)を利用します.
サックと今回の流れを紹介すると
① アンケートフォームを作る・回答してもらう
② アンケート結果をGoogle ドキュメントでまとめる
です.前回と何が変わったのかがわかりずらいですよね.
変更点としては
(i) 集計途中でも,貼り付け先のGoogleスプレッドシートで随時結果を更新できる!
(ii) 前回より作業が少ない!
と,大きな利点があります.
アンケートフォームを作る
前回と同様です.こちらの記事を参照ください.
moburo.hatenablog.com
Google スプレッドシートを作る
Google ドライブを開きます
Goodle ドキュメントを選択,無題のドキュメントが開きます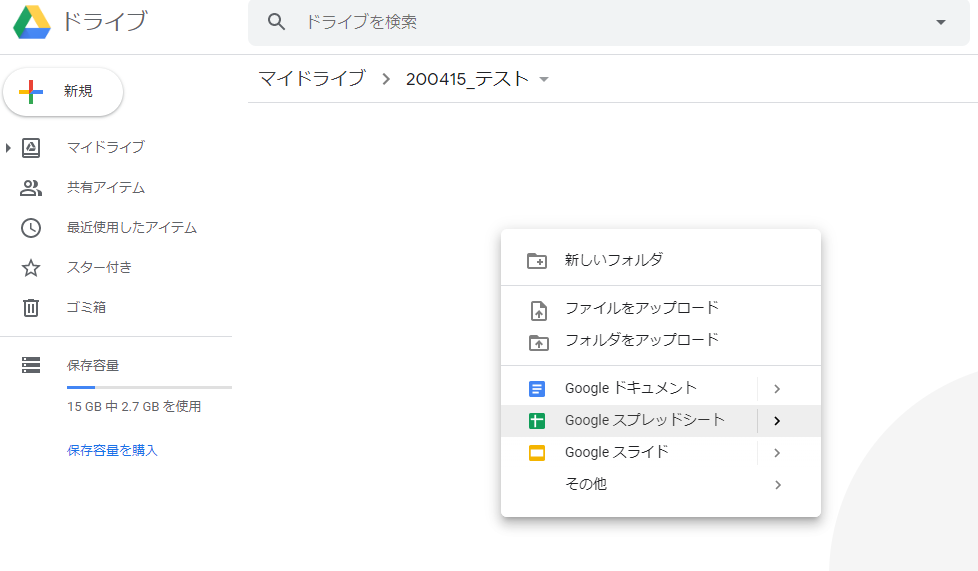
今回は集計結果を貼り付けるのが目的なので,Goodle スプレッドシートの使い方説明は省きます.
アンケートの集計結果のページに行って,貼り付けたいものを探します.(ちなみにこのアンケート結果は前回の記事につけたサンプルです.たくさんの回答ありがとうございました!見ていない方は前回の記事から答えてみてください)
画像では右上にある緑色の十字架っぽいマーク「スプレッドシートの作成」をクリック
今回は「新しいスプレッドシートを作成」を選び,好きな名前を決めて,「作成」を押します.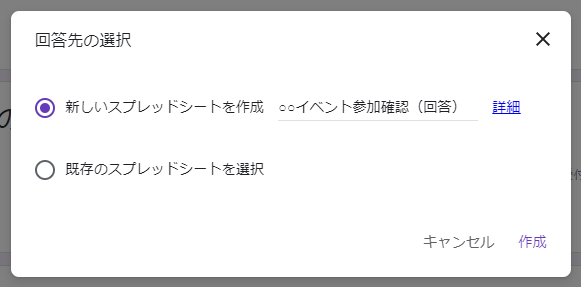
すると,データ情報の一覧が出てきます.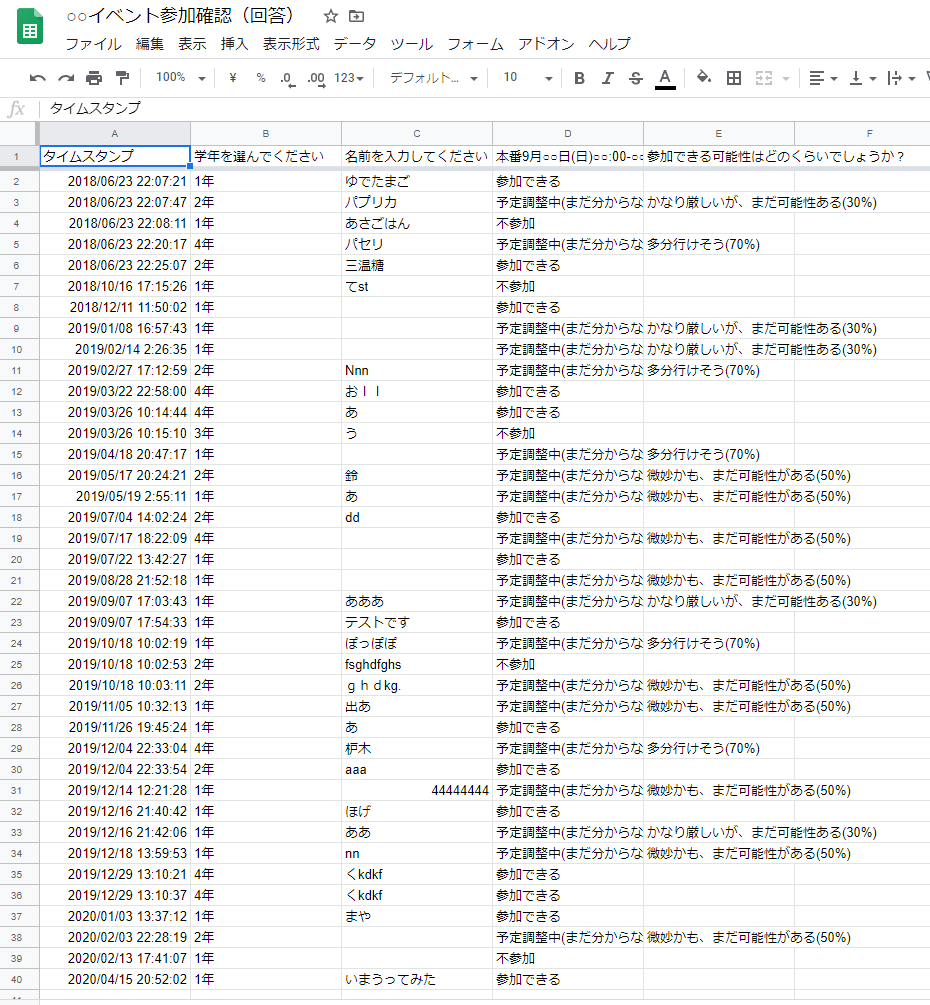
ここで,試しに私がアンケートに1件答えて,表が情報が反映されるか試してみます.
一瞬で反映されました.何も操作していません.
ちなみにファイルはもとのフォルダに保存されています.今回は「200415_集計結果」としました.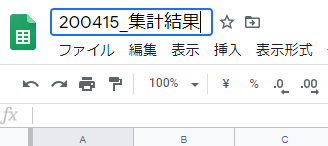
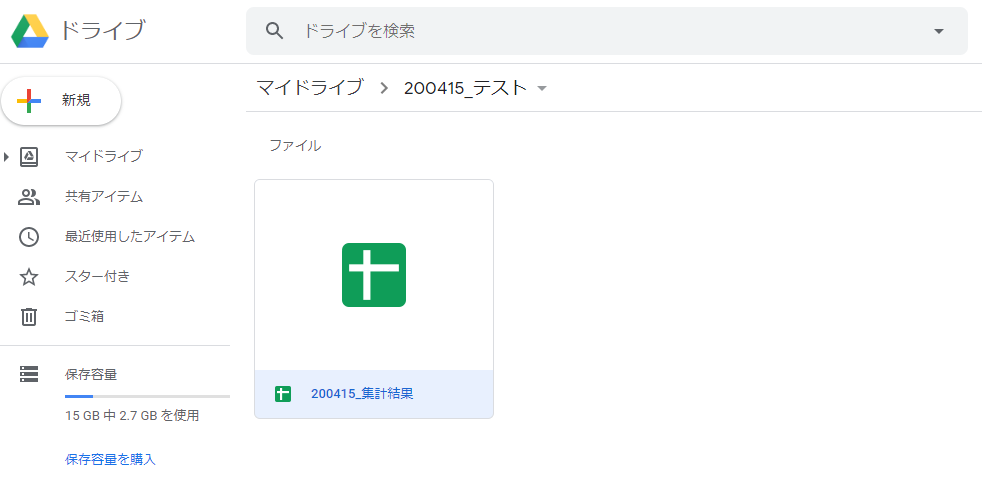
集計情報の共有(集計途中経過での確認)
方法1(操作が楽,セキュリティ:低)(あくまで感覚)
組織内でアンケートの途中結果を共有したい場合は,リンクを受け取った相手のみ閲覧できる共有が便利です
※個人情報を含む集計結果は,次に紹介する方法を使いましょう.リンクが漏れたら誰でも見れてしまいます.
先ほど作成したスプレッドシートを右クリック,「共有可能なリンクを取得」をクリック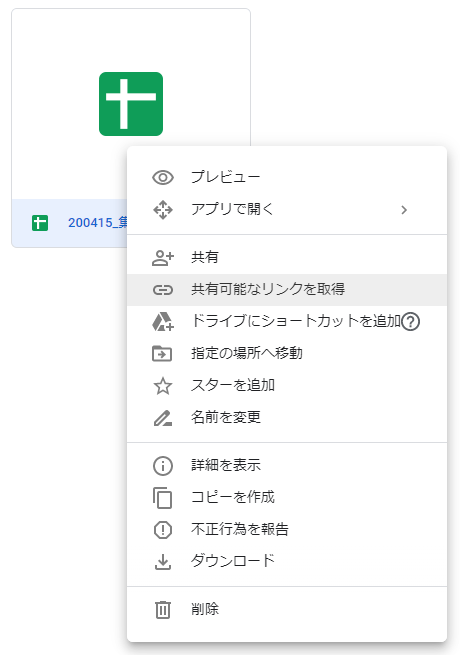
右上のONOFFスイッチを押してONにすると,「臨休の共有がオンです」となります.
その時点で共有リンクがコピーされた状態となります.
あとは,メールなどで共有する場合は
これでオッケーです.(画像ではリンクを隠してあります)
方法2(操作はやや煩雑(1回設定してしまえばOK),セキュリティ:高)(あくまで感覚)
この方法は相手がGoogleのメールアドレスを持っている方に限られます.(または,会社や大学等がGoogleと契約して発行しているアカウントも含む)
この方法は,ファイルを読み書きができ(もちろん閲覧だけ・コメントだけもできる),ファイルを見ているアカウントがわかるメリットがあります.
先ほど作ったスプレッドシートを右クリック,共有をクリック
ユーザーの欄で共有したい相手のメールアドレスを入力し,「送信」を押しましょう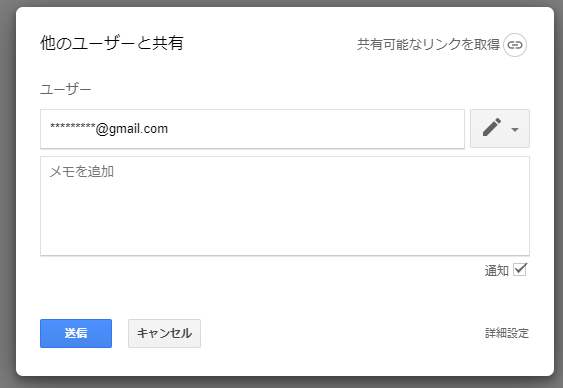
詳細を表示させ,共有した相手を「編集者」「コメント可」「閲覧者」または「オーナー」の権限を設定しましょう.デフォルトでは「編集者」になっていました.
簡単に説明すると
「編集者」・・ファイルの読み書きができる
「コメント可」・・文章に対してコメントを打つことができます,編集はできません
「閲覧者」・・ファイルを見るだけ,ダウンロードとかはできます
「オーナー」・・ファイルの削除などが行なえます.ファイルはオーナーの所有になります.基本的には選ばない項目でしょう.
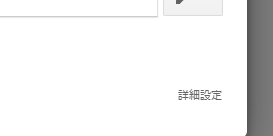
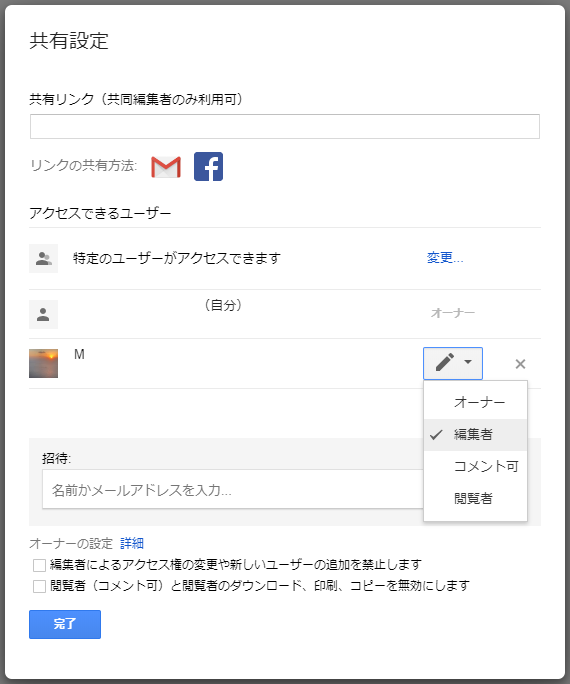
私のオススメは,「編集者によるアクセス権の変更やユーザーの追加を禁止します」をONにすることですね.
これは,自分が知らないところで,他の編集者が第3者を招待できないようにする機能です.少人数の組織なら問題ないのかもしれませんが,ファイルの管理者が閲覧者を把握しておいたほうが無難です.
ただし,編集者はオーナー以外の他の編集者を削除(編集・閲覧できるメンバーから外す)することはできるようです.
さいごに
いかがでしたか?
リモートワークの重要性が高まってきたため,この記事が皆さんのお役に立てると嬉しいです.
感想やわからない点があればコメントいただけると嬉しいです.
他にも記事を書いています.よろしければこちらもどうぞ!
moburo.hatenablog.com

