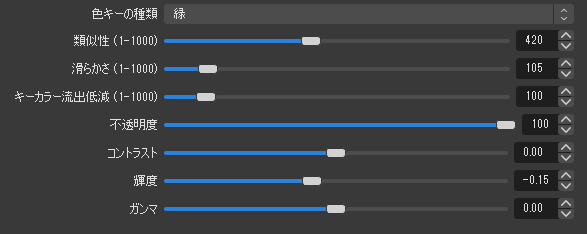ZOOMでパワポ資料と自分を同時に表示させる方法-遠隔授業

遠隔授業におすすめ!かんたん!
この方法は,遠隔授業を検討されている方や,プレン前でもオススメです!

用意するもの
追加のディスプレイ1枚
何でもいいのでモニタ(テレビでもいい)ので,パワポを表示する画面と,自分が写っている画面が欲しいです.
何でも大丈夫だけど,こういうのがおすすめ
https://amzn.to/37vc30L
ティスプレイを接続したらデスクトップから「ディスプレイ設定」を開く

もしミラーリングモード(おんなじ映像)になってしまったら
あたらしい画面を選択して,マルチディスプレイのところで「デスクトップをこのディスプレイに拡張する」を押します.そうするともう一つの画面に別のウィンドウを置けるようになります.

グリーンバック(任意)
背景を透過させるために使います.これがあると,発表者の家の無駄な背景を切り取り,以下のメリットがあります.
- パワポの内容を指差しできる
- 家の様子がばれない
緑色の背景を透過させることをクロマキーと呼びます.Amazonなどでいま人気ですが,そんなに高くないのでオススメです.私は¥3,498で購入しました.
https://amzn.to/30IGj6U
ちなみに,我が家はこんな感じで,3m x 3.6mです.床についた分は織り込んでいます.画鋲で刺してます..

布だけで,現在購入できるのはここくらいですかね..
https://amzn.to/2YBSNKV
- スタンド付きもあるようです,授業ならこれが便利そう
OBSをダウンロード
高性能でかつ,なんと無料です!!
こちらから,自分の環境にあったものをダウンロードして,インストールしてください.
https://obsproject.com/ja/download

手順
OBSを起動
起動するとこんな画面が表示されます.

WEBカメラの映像を映す
ソースの「+」を押して,「映像キャプチャデバイス」を選択
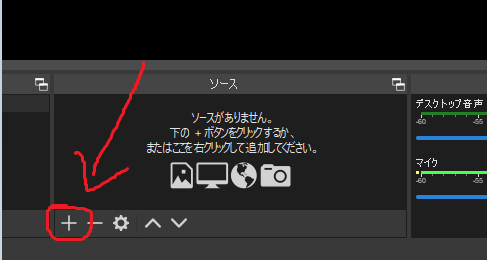

名前は何でもいいので,このままOK

すると,WEBカメラの映像が映るはずなので,良ければOK
複数カメラがつながっている方は「デバイス」で選択してください.

この赤い点を引っ張んて拡大します.
shiftキーは押さなくていいです.縦横比を崩すときは押しながら拡大します.

背景透明化
ソースの映像キャプチャデバイス(先ほど設定したWEBカメラの映像)を選択して右クリック,「フィルタ」をクリック

エフェクトフィルタで「+」ボタンを押して,「クロマキー」を選択

何でもいいのでOK

これで背景が透過された
単色の壁でチャレンジする方は色キーの種類や下のバーを適当にいじって調節してみてください.
注意:クロマキーと同じ色だと透過されてしまします.緑の服は避けましょう.

パワポの画面表示
別のディスプレイ(OBSとは異なるディスプレイ)でパワポのプレゼンテーションを開始させます.
プレゼンテーション用のツールウィンドウは最小化しておきましょう

その後で.ソースから「+」,画面キャプチャを選択

OKをおす

「画面」からプレゼンテーションが表示されているティスプレイを選ぶ.
OKをおす

先程と同様に,大きさを調節しましょう
しかし,このままでは自分が画面の下に来てしまっています.

背景の設定
ここからは任意ですが,背景の設定もできます.
画像を選択

OKをおす

参照から好きな画像を選択してOKをおす

これも,レイヤーを調整して,引き延ばせばいい感じになります

ここまでで,映像の準備ができました.
ZOOMで配信する
ZOOMの配信設定は既に多くの方が紹介されているので,割愛します.
一応参考までに..
Web会議・ウェビナー配信ツール「Zoom」の登録方法と使い方|無料版でも100人まで参加 - Hashikake [ハシカケ]
画面共有を使う
ミーティング中に「画面を共有」を押す

詳細→画面の部分→共有

緑色の枠(選択中はオレンジ)が出てくるので,それで流したい映像を囲む

これで,この画面が配信されます.
終わりに
本来はYoutubeLIVEなどで使用するソフトであるので,すこし変な使い方になってしまいましたが,ZOOMで学生の出席を確認しなければいけないなど,様々事情があると思います.
きれいなパワポ映像を見せたいなど,そういった方のお役に立てたらと思います.
ご質問等はお気軽にコメントにどうぞ!
他の記事も是非!
moburo.hatenablog.com